맥이나 유닉스 사용자라면 따로 설치하지 않아도 gcc 컴파일이 가능하지만, 일반사용자를 대상으로 한 Windows의 경우에는 별도로 gcc를 설치해야 C 컴파일이 가능하다.
이 때 MinGW를 사용할 수 있다.
gcc (GNU C Compiler) : 리눅스 계열 운영체제의 표준적인 C 컴파일
MinGW (Minimalist GNU For Windows) : API를 이용하여 Windows에서 gcc를 사용할 수 있게 하는 프로그램
1. MinGW 설치
설치파일은 SourceForge 페이지에서 받을 수 있다.
https://sourceforge.net/projects/mingw-w64/files/
MinGW-w64 - for 32 and 64 bit Windows - Browse Files at SourceForge.net
Sendbird's chat, voice, and video APIs power conversations and communities in hundreds of the most innovative apps and products. Sendbird’s feature-rich platform, and pre-fab UI components make developers more productive. We take care of a ton of operati
sourceforge.net
경로로 접근하면 아래와 같이 먼저 Files 탭을 선택해 주고
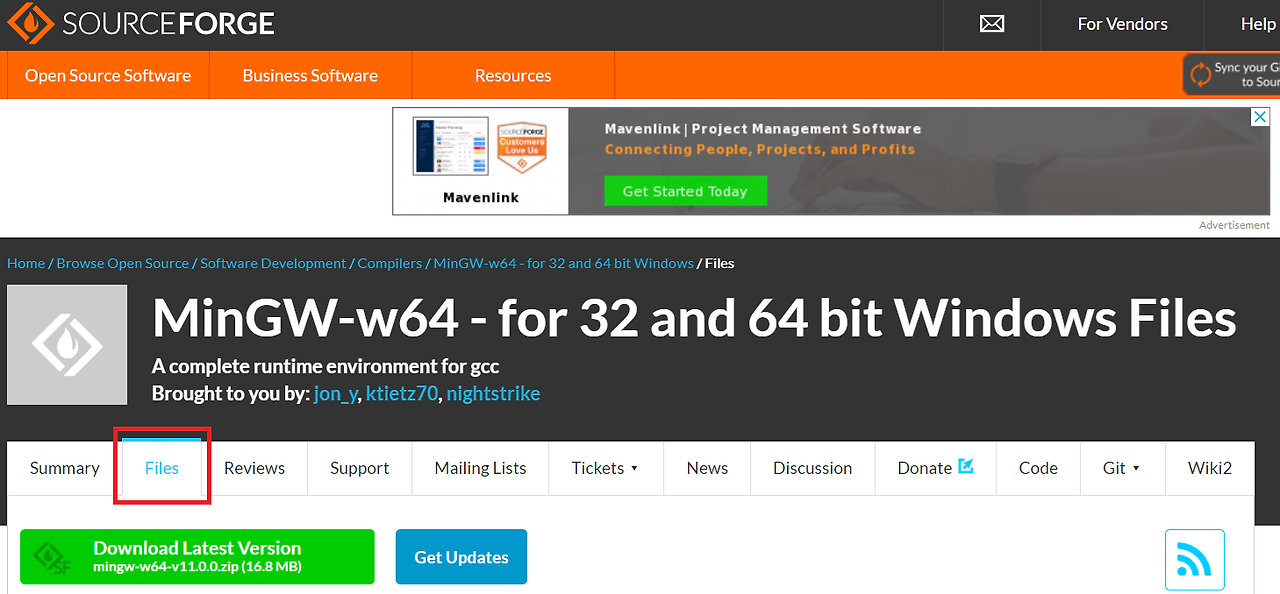
이후 밑으로 내려가서 MinGW-W64 GCC-8.1.0 아래에서 설치파일을 받으면 된다.
나는 x86_64-posix-seh 를 선택했다.
잠시 기다리면 다운로드가 진행되는데, 다운이 완료되면 C드라이브 아래에 압축을 해제한다. (C:\mingw64)
만약 64비트가 아니라 32비트를 사용중이라면 아래 i686 항목을 받아야 한다.

2. gcc 확인 및 환경변수 설정
C:\mingw64 경로대로 압축을 해제했다면, gcc가 잘 설치되었는지 확인해보자.
cmd창에 들어가서 다음과 같이 입력했을 때, 정상적으로 설치되었다면 다음과 비슷한 화면이 표출된다.
C:\mingw64\bin\gcc -v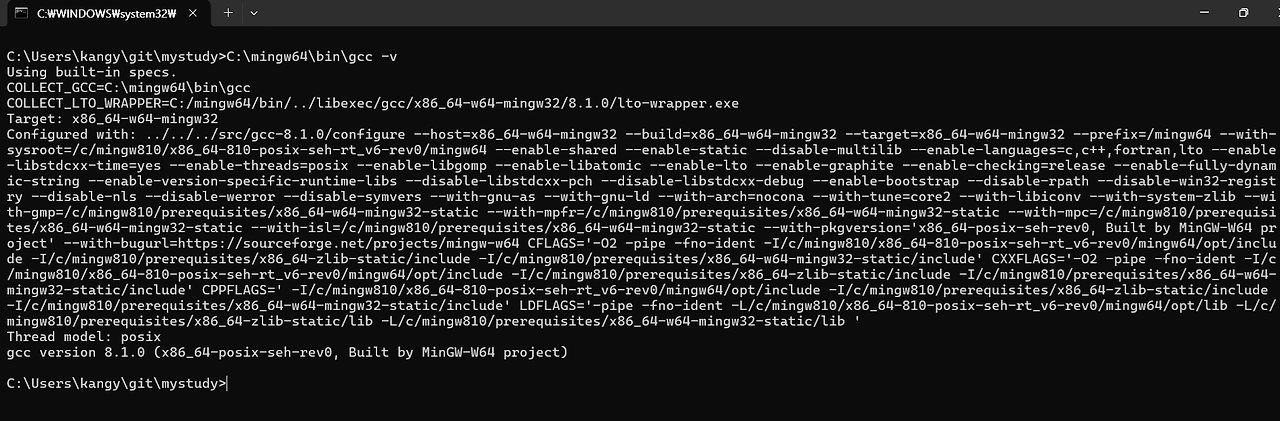
매번 경로를 다 적을 수 없으니, 환경변수를 등록한다.
[환경 변수]를 검색해서 [시스템 환경 변수 편집] 화면에 들어간다.

이후 [환경변수]를 클릭, Path를 찾아 선택한 후 [편집]을 누른다.
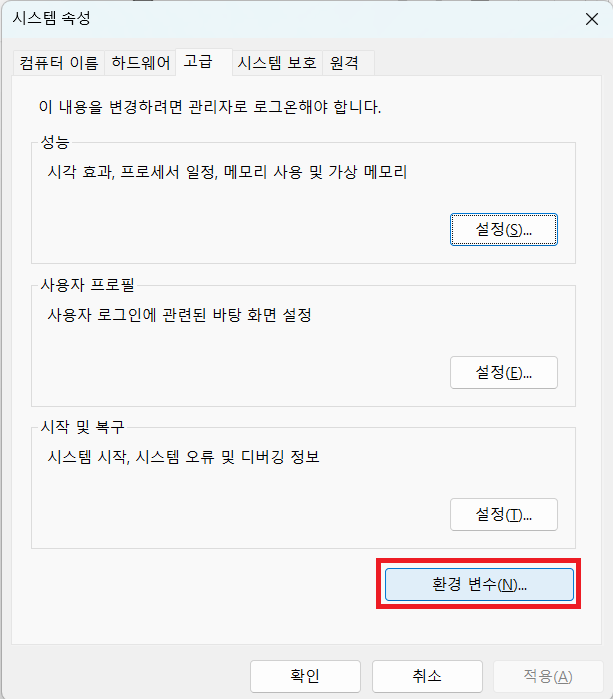
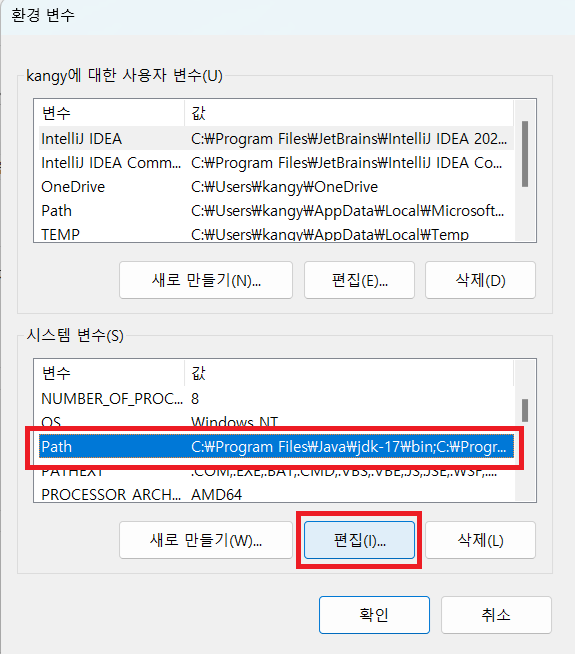
[새로 만들기]를 클릭한 후 C:\mingw64\bin 경로를 입력한다.
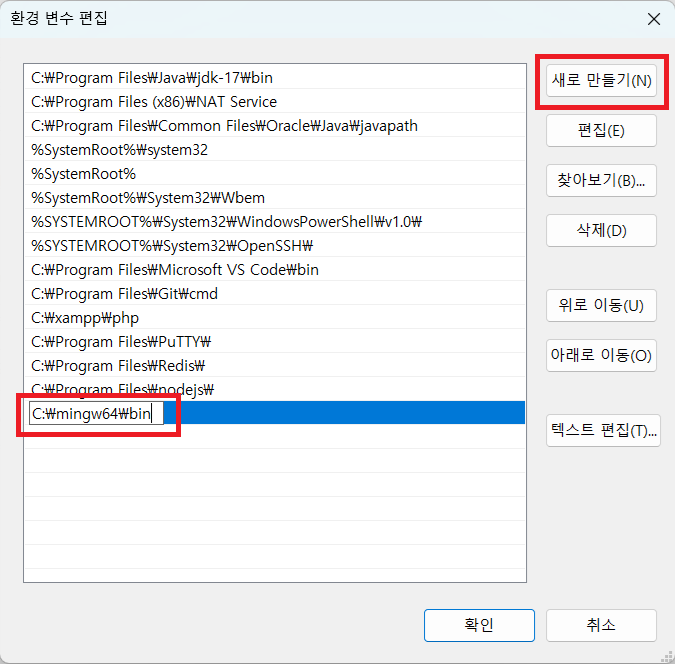
여기까지 완료하면 이제 전체 경로를 입력하지 않고도 gcc만으로 실행이 가능하다.
cmd 창을 새로 열어준 후, gcc -v를 입력해서 다시 확인해보자.
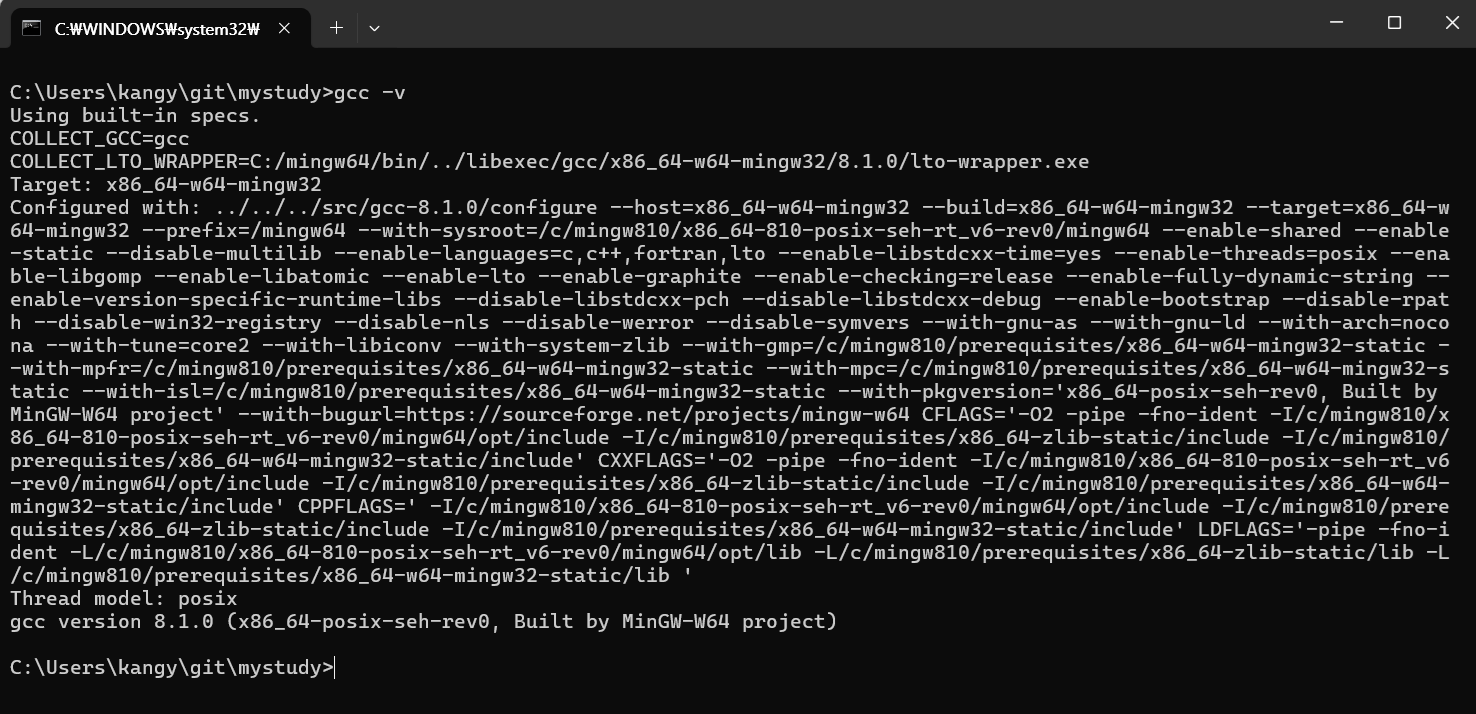
* 환경변수를 등록한 후에는 cmd 창을 새로 열어야 적용된다.
3. C 컴파일 테스트
이제 gcc 사용이 가능하니, 마지막으로 C를 통해 Hello World를 찍어보자.
#include <stdio.h>
int main() {
printf("Hello World!");
}
위와 같이 hello.c를 작성한 후, 해당 위치에서 cmd 창으로 gcc hello.c를 입력한다.
그리고 다시 폴더를 보면 a.exe라는 새로운 파일이 생기고, 실행해보면 Hello World!가 콘솔에 출력된다.
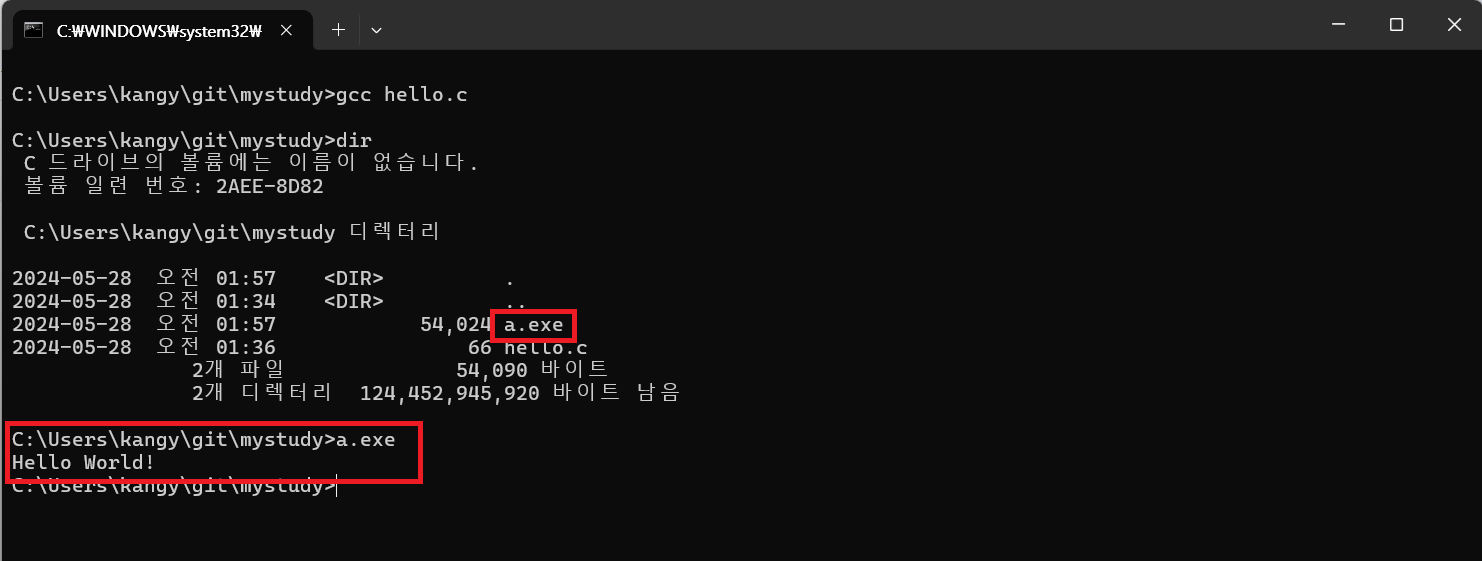
만약 결과파일 이름을 다르게 지정하고 싶다면, gcc -o hello.exe hello.c 와 같이 옵션을 주면 된다.
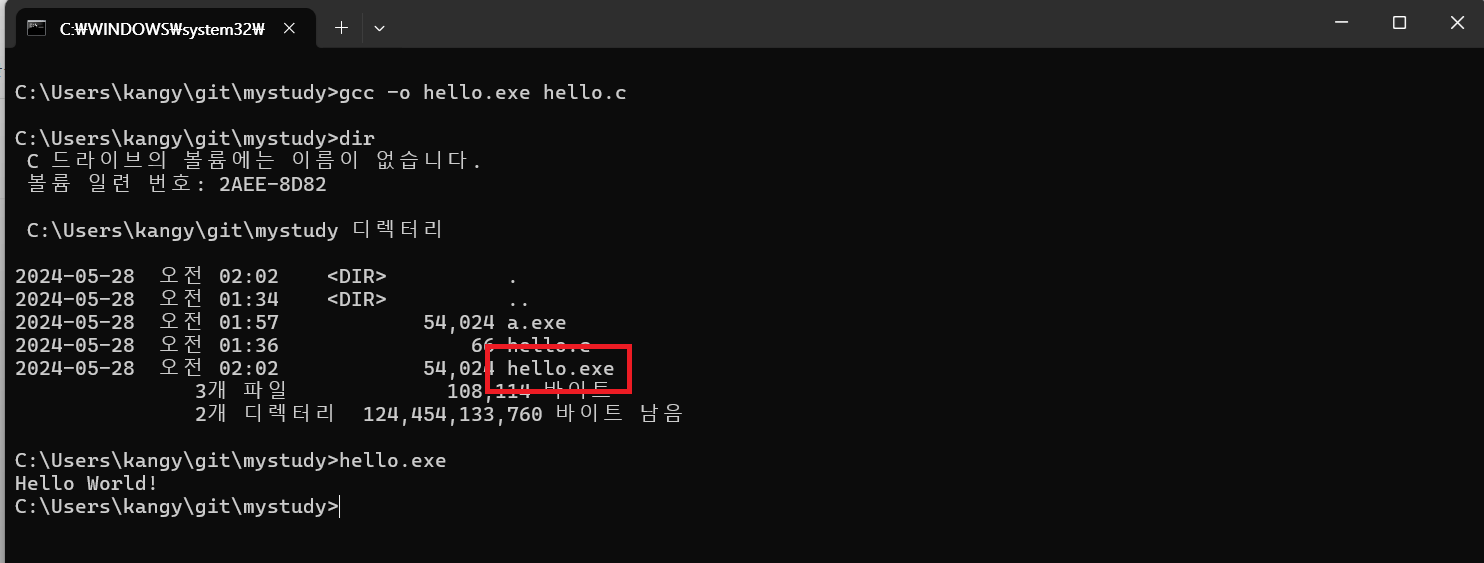
끝!